It appears that you do not have the installer for macOS Mojave downloaded on your system. Follow the steps listed in the section Download macOS in the linked Support document, How to create a bootable installer for macOS, to download the installer locally on your Mac before running the command. How to install Hackintosh Niresh Mojave on unsupported old laptop.My laptop configuration:Samsung NP300E5EV with 3rd generation corei5Intel HD40004gb DDR3 Ra.
Have you ever tried updating to macOS Mojave, and then the installer returns with the message 'An error occurred installing macOS' after running for a few minutes?
In another case, you might find that your MacBook suddenly becomes unresponsive after installing Mojave, taking so much time performing otherwise simple tasks. The show ends with the spinning beach ball of death appearing, staying for a few minutes. https://torrent-fast.mystrikingly.com/blog/pandora-recovery-activation-code.
Know that you're not alone – the macOS Mojave install error has happened to a number of users, and it doesn't take a lot for them to realize that the problem is likely related to the OSInstallerSetup and the whole process of migrating to Mojave in general. This article aims to be your quick guide to navigate this problem and address it in no time.
Why does Mojave fail to install? Any Mac that wasn't automatically switched to APFS last year will get switched when you upgrade to Mojave—even installing Mojave on an external HFS+ volume now converts it to APFS. If the computer disk drive can't convert to APFS, or install some files failed due to permissions and other reasons. Install fortnite in pc.
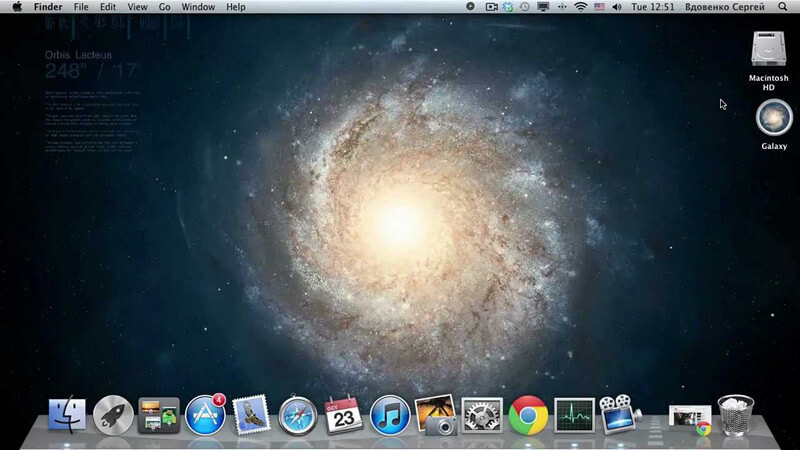
A Quick Reminder Before Troubleshooting
The macOS Mojave install error has been identified as a hardware failure in some instances, given the user's inability to reinstall the operating system despite following the reinstall procedure correctly. Some users, for example, have received this mac error message while attempting to reinstall: 'com.apple.OSInstallerSetup.error error 702.'
Below are some quick steps you can follow to solve this issue. Before going further, however, make sure that your computer is in generally good shape. A reliable third-party tool such as Outbyte MacRepair can scan it for all types of junk, optimize your RAM, and eliminate space hogs safely in order to help you proceed with the troubleshooting efficiently.
Ways to Fix the macOS Mojave Install Error
Let's get to work and try the following steps to address the problem:
Install Mojave Using a New User
To do this, disconnect any external device from your Mac computer, such as audio devices, an external hard drive, and other peripherals. Next, try to install the software using a new user. Here are steps to create a new account for testing:
- Choose Apple menu > System Preferences > Users & Groups.
- Click the lock icon, and then enter an administrator name and password.
- Click the + (Add button) found below the list of users.
- Complete the fields for a Standard or Administrator account.
- Click Create Account or OK.
- Log out of your existing account and log in with the new one. Do this by choosing Apple menu > Log out.
- Once at the login window, log in with the new account's name and password. If you're prompted to sign in using an iCloud account or Apple ID, skip that step.
Mojave Will Not Install On My Mac
Once done, delete the installer file and then re-download it from the Mac Store.
If the issue still happens while you're in the new account, then that means there's something actually going on. At this point you can try the succeeding steps.
Check Your Software Version
Are you sure that your software is up to date? If you've already upgraded to Mojave, keep it up to date by following these steps:
- Choose Apple menu > System Preferences. Click Software Update to check for updates.
- If new updates are available, click Update now to install them. Choose More info to find out details about every update and select specific ones to install.
If your Mac is up to date according to Software Update, then that means all macOS apps are also up to date, including Safari, Books, iTunes, Messages, Calendar, Mail, FaceTime, and Photos.
You can also get updates for earlier macOS version such as High Sierra, Sierra, and El Capitan by following these steps:
- Open the App Store app.
- Click Updates located in the App Store toolbar.
- Using the Update buttons, download and install any updates listed.
Use Safe Mode
It's also worth trying the Safe Mode option to resolve the issue. Also known as safe boot, it's a way of initiating your Mac in a way that certain checks are done and the software is barred from automatically loading or opening. It can verify your startup disk and try to repair directory issues, as well as delete font cashes, kernel cache, and other system cache files.
Follow these steps to start up in safe mode:
- Start or restart your Mac. Afterwards, immediately press and hold the Shift key. At this point, the Apple logo should appear.
- Release the Shift key once you see the login window. For those whose startup disk is encrypted with FileVault, the user might be asked to log in twice.
- Leave in safe mode by restarting your Mac – no need to press any keys during startup.
Install Mojave From Catalina
Now, try to install the macOS update in safe mode.
Check for Hardware Issues
Apple Diagnostics assists you testing your machine for hardware issues. Once you have isolated the issue as a possible hardware problem, you can follow these steps: Mac os high sierra vs windows 10.
- Disconnect all external devices except your mouse, keyboard, display, Ethernet connection, and AC power connection.
- Keep your Mac on a hard, flat, and stable surface that has proper ventilation.
- Shut down your computer.
- Turn it one, and then immediately press and Hold the D key on the keyboard. Keep doing it until a screen asking you to choose your language appears.
- The check lasts up to three minutes. If there is an issue found, Apple Diagnostics suggests solutions as well as offers references codes, which you should note before proceeding.
- Choose from the following options:
- Repeat the test by clicking Run the test again or pressing Command-R.
- Click Get started or press Command-G for further information.
- Restart your Mac by clicking Restart or pressing R.
- Click Shut down or press S to shut it down.
Check for Software Issues
Is it a software issue bugging your system and resulting in the macOS Mojave install error and subsequent problems with using your computer? Follow the instructions on this Apple Support page to address the issue depending on whether it occurs in just one app, in different apps, or in Mac OS X.

A Quick Reminder Before Troubleshooting
The macOS Mojave install error has been identified as a hardware failure in some instances, given the user's inability to reinstall the operating system despite following the reinstall procedure correctly. Some users, for example, have received this mac error message while attempting to reinstall: 'com.apple.OSInstallerSetup.error error 702.'
Below are some quick steps you can follow to solve this issue. Before going further, however, make sure that your computer is in generally good shape. A reliable third-party tool such as Outbyte MacRepair can scan it for all types of junk, optimize your RAM, and eliminate space hogs safely in order to help you proceed with the troubleshooting efficiently.
Ways to Fix the macOS Mojave Install Error
Let's get to work and try the following steps to address the problem:
Install Mojave Using a New User
To do this, disconnect any external device from your Mac computer, such as audio devices, an external hard drive, and other peripherals. Next, try to install the software using a new user. Here are steps to create a new account for testing:
- Choose Apple menu > System Preferences > Users & Groups.
- Click the lock icon, and then enter an administrator name and password.
- Click the + (Add button) found below the list of users.
- Complete the fields for a Standard or Administrator account.
- Click Create Account or OK.
- Log out of your existing account and log in with the new one. Do this by choosing Apple menu > Log out.
- Once at the login window, log in with the new account's name and password. If you're prompted to sign in using an iCloud account or Apple ID, skip that step.
Mojave Will Not Install On My Mac
Once done, delete the installer file and then re-download it from the Mac Store.
If the issue still happens while you're in the new account, then that means there's something actually going on. At this point you can try the succeeding steps.
Check Your Software Version
Are you sure that your software is up to date? If you've already upgraded to Mojave, keep it up to date by following these steps:
- Choose Apple menu > System Preferences. Click Software Update to check for updates.
- If new updates are available, click Update now to install them. Choose More info to find out details about every update and select specific ones to install.
If your Mac is up to date according to Software Update, then that means all macOS apps are also up to date, including Safari, Books, iTunes, Messages, Calendar, Mail, FaceTime, and Photos.
You can also get updates for earlier macOS version such as High Sierra, Sierra, and El Capitan by following these steps:
- Open the App Store app.
- Click Updates located in the App Store toolbar.
- Using the Update buttons, download and install any updates listed.
Use Safe Mode
It's also worth trying the Safe Mode option to resolve the issue. Also known as safe boot, it's a way of initiating your Mac in a way that certain checks are done and the software is barred from automatically loading or opening. It can verify your startup disk and try to repair directory issues, as well as delete font cashes, kernel cache, and other system cache files.
Follow these steps to start up in safe mode:
- Start or restart your Mac. Afterwards, immediately press and hold the Shift key. At this point, the Apple logo should appear.
- Release the Shift key once you see the login window. For those whose startup disk is encrypted with FileVault, the user might be asked to log in twice.
- Leave in safe mode by restarting your Mac – no need to press any keys during startup.
Install Mojave From Catalina
Now, try to install the macOS update in safe mode.
Check for Hardware Issues
Apple Diagnostics assists you testing your machine for hardware issues. Once you have isolated the issue as a possible hardware problem, you can follow these steps: Mac os high sierra vs windows 10.
- Disconnect all external devices except your mouse, keyboard, display, Ethernet connection, and AC power connection.
- Keep your Mac on a hard, flat, and stable surface that has proper ventilation.
- Shut down your computer.
- Turn it one, and then immediately press and Hold the D key on the keyboard. Keep doing it until a screen asking you to choose your language appears.
- The check lasts up to three minutes. If there is an issue found, Apple Diagnostics suggests solutions as well as offers references codes, which you should note before proceeding.
- Choose from the following options:
- Repeat the test by clicking Run the test again or pressing Command-R.
- Click Get started or press Command-G for further information.
- Restart your Mac by clicking Restart or pressing R.
- Click Shut down or press S to shut it down.
Check for Software Issues
Is it a software issue bugging your system and resulting in the macOS Mojave install error and subsequent problems with using your computer? Follow the instructions on this Apple Support page to address the issue depending on whether it occurs in just one app, in different apps, or in Mac OS X.
Clean-Install macOS Mojave
Here are the steps to follow to create a bootable Mojave installer:
- Download the new macOS from the App Store.
- Connect a USB drive to your Mac.
- Go to Disk Utility.
- Click the Erase tab, and select Mac OS Extended (Journaled) in the format tab.
- Give your USB a name. Click Erase.
- Once done, click Done and close Disk Utility.
- Next, launch Terminal once the USB is formatted.
- Make sure the USB is connected. Write the commands below in Terminal, where [YOUR DRIVE NAME] is the name you provided the installer drive:
sudo /Applications/Install macOS Mojave.app/Contents/Resources/createinstallmedia –volume /Volumes/[YOUR DRIVE NAME] –applicationpath /Applications/Install macOS Mojave.app
- Hit Return. Enter your admin password and the bootable installer will be the created on the USB.
- Once you see Done in the Terminal window, quit Terminal.
It's time to clean-install macOS Mojave on your Mac. Before proceeding, make sure to back up your Mac to keep your important files. Continue with these steps:
- Erase your main drive by going to System Preferences.
- Сlick Startup disk. Select the installer you just created.
- Restart your Mac and boot into recovery mode by holding down Command-R.
- Take your bootable USB and connect it to your computer.
- When the macOS Utilities screen appears, reinstall a new copy of macOS.
- Click Continue, then click Continue again once the next window shows up.
- Agree to the terms and conditions.
- Next, choose your Mac's internal drive.
- Click Install.
- Wait for macOS Mojave to install and your machine to restart.
Final Notes
If you've tried the solutions above but the macOS Mojave install error persists, perhaps it's time to contact Apple Support or seek professional service. Follow the steps here. Make sure to also do the steps above correctly to prevent new problems from popping up.
Have you encountered this error before? What solved the issue? Let us know in the comments!
See more information about Outbyte and uninstall instructions. Please review EULA and Privacy Policy.
